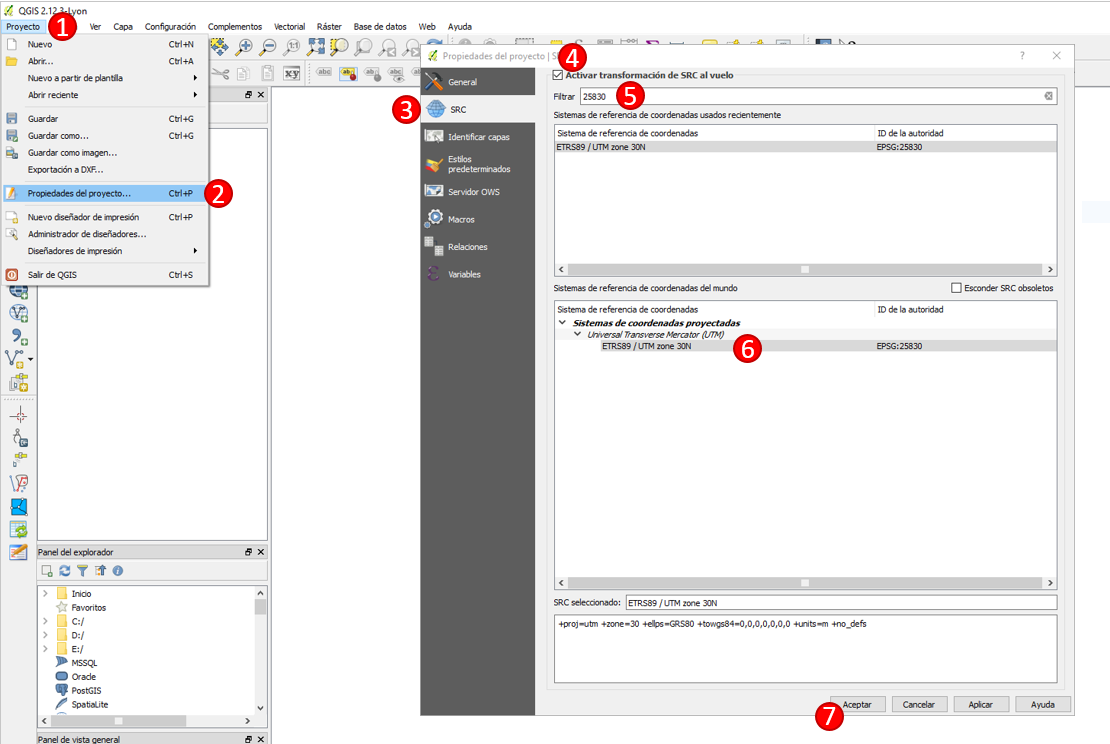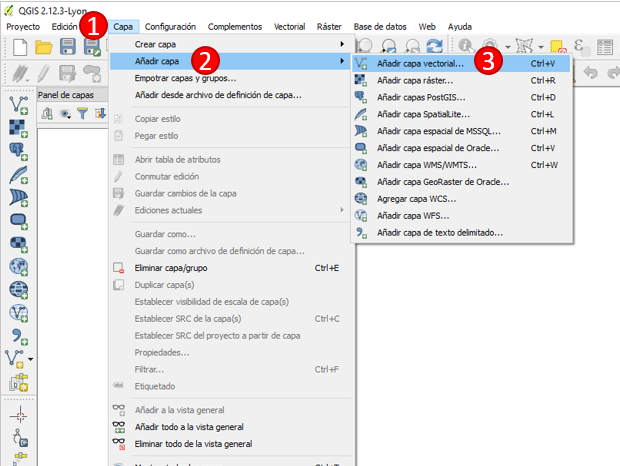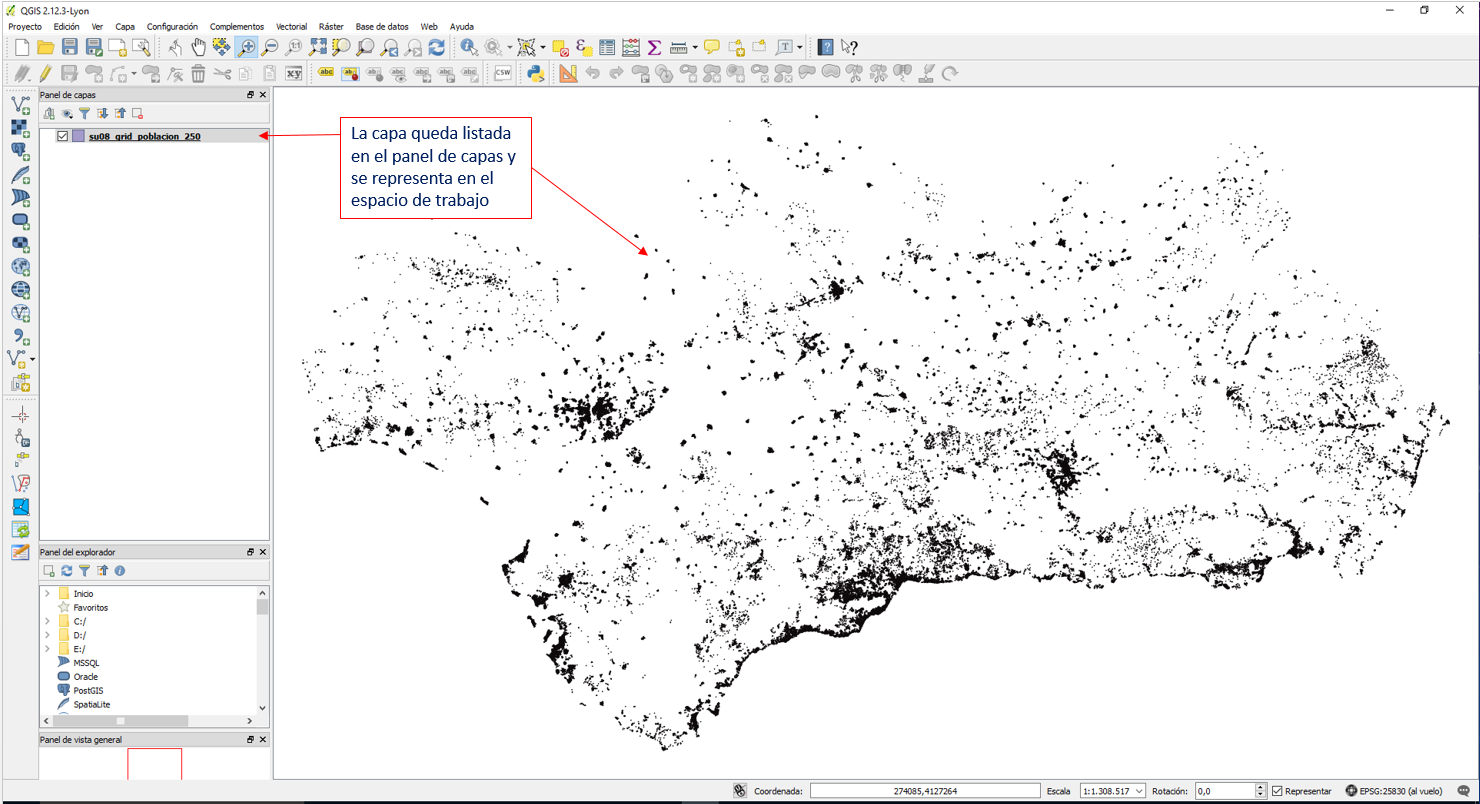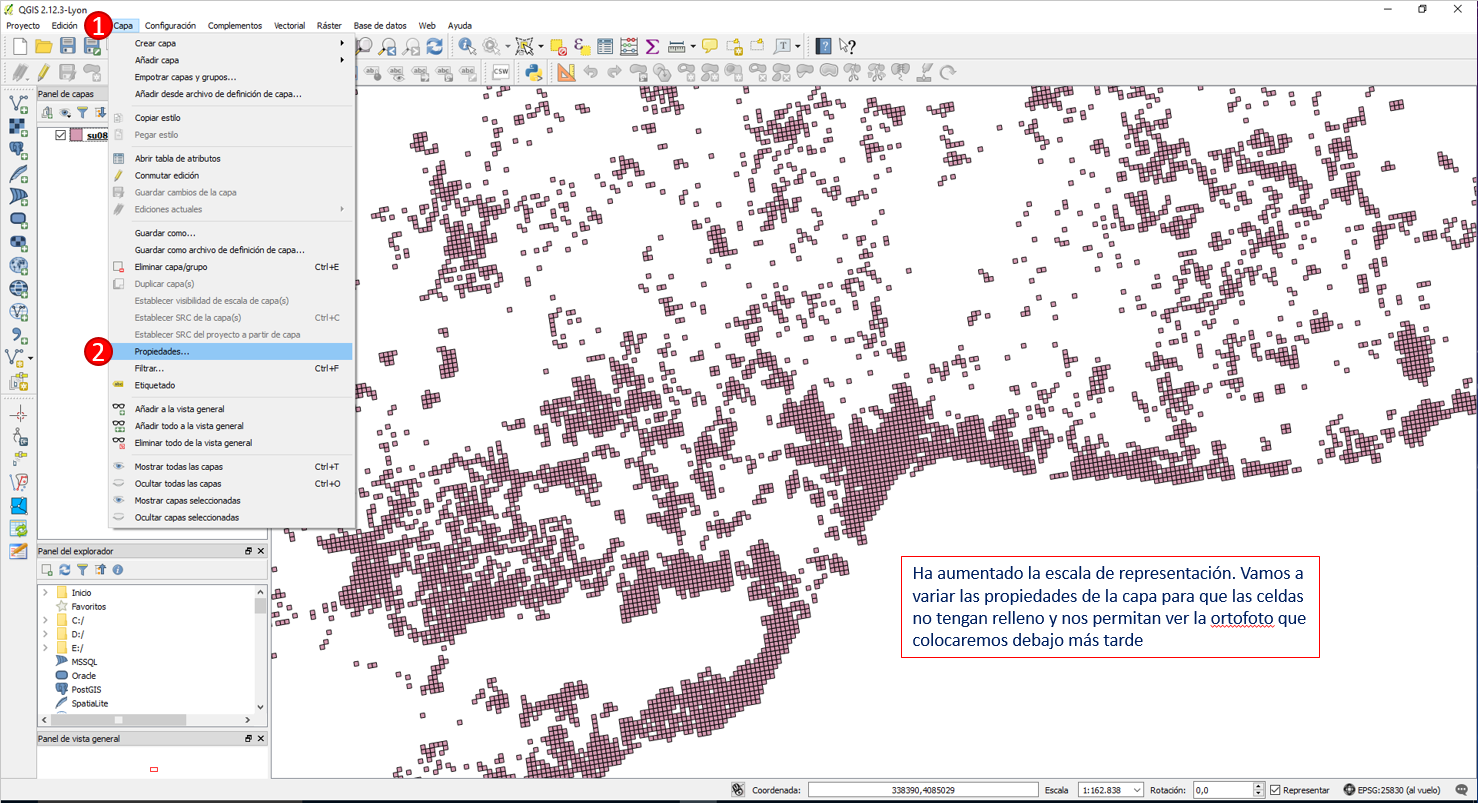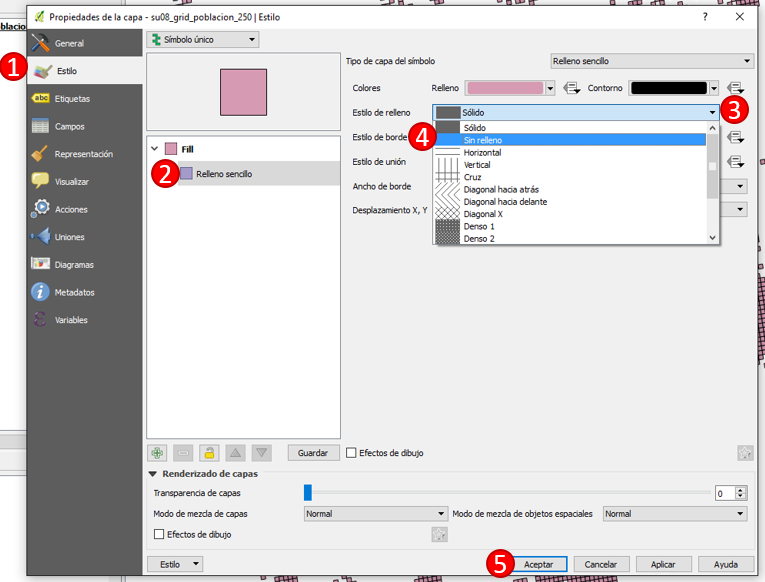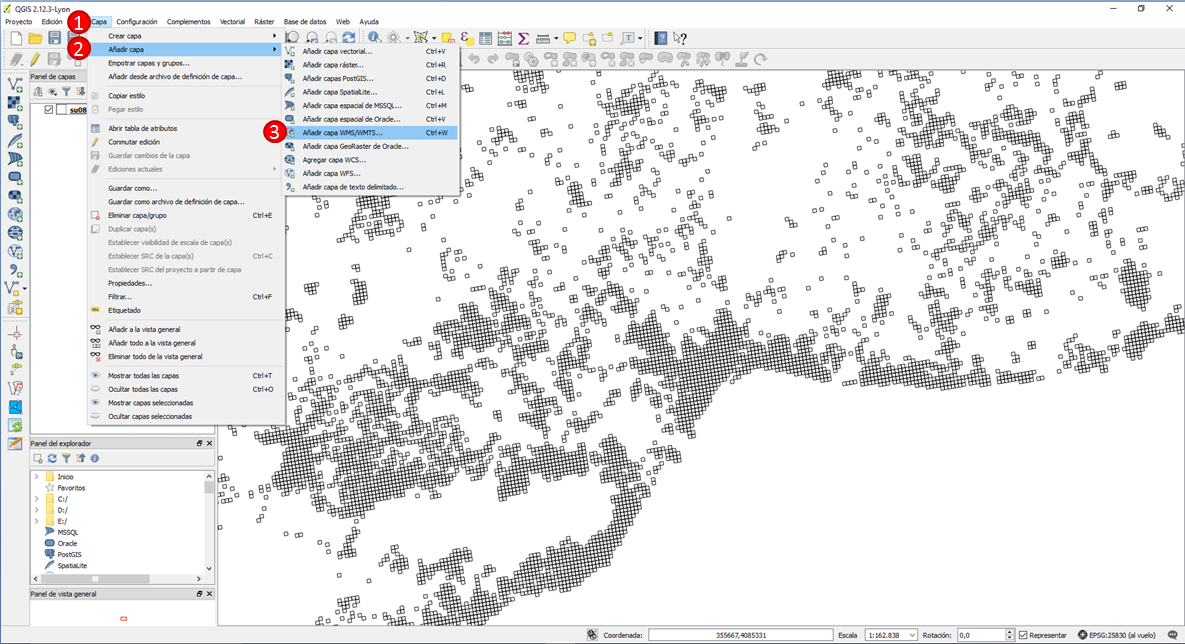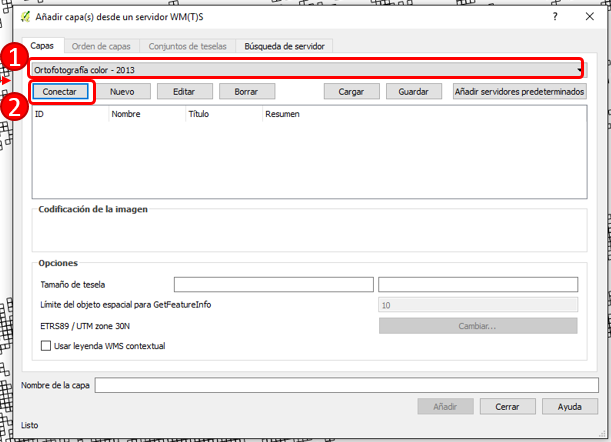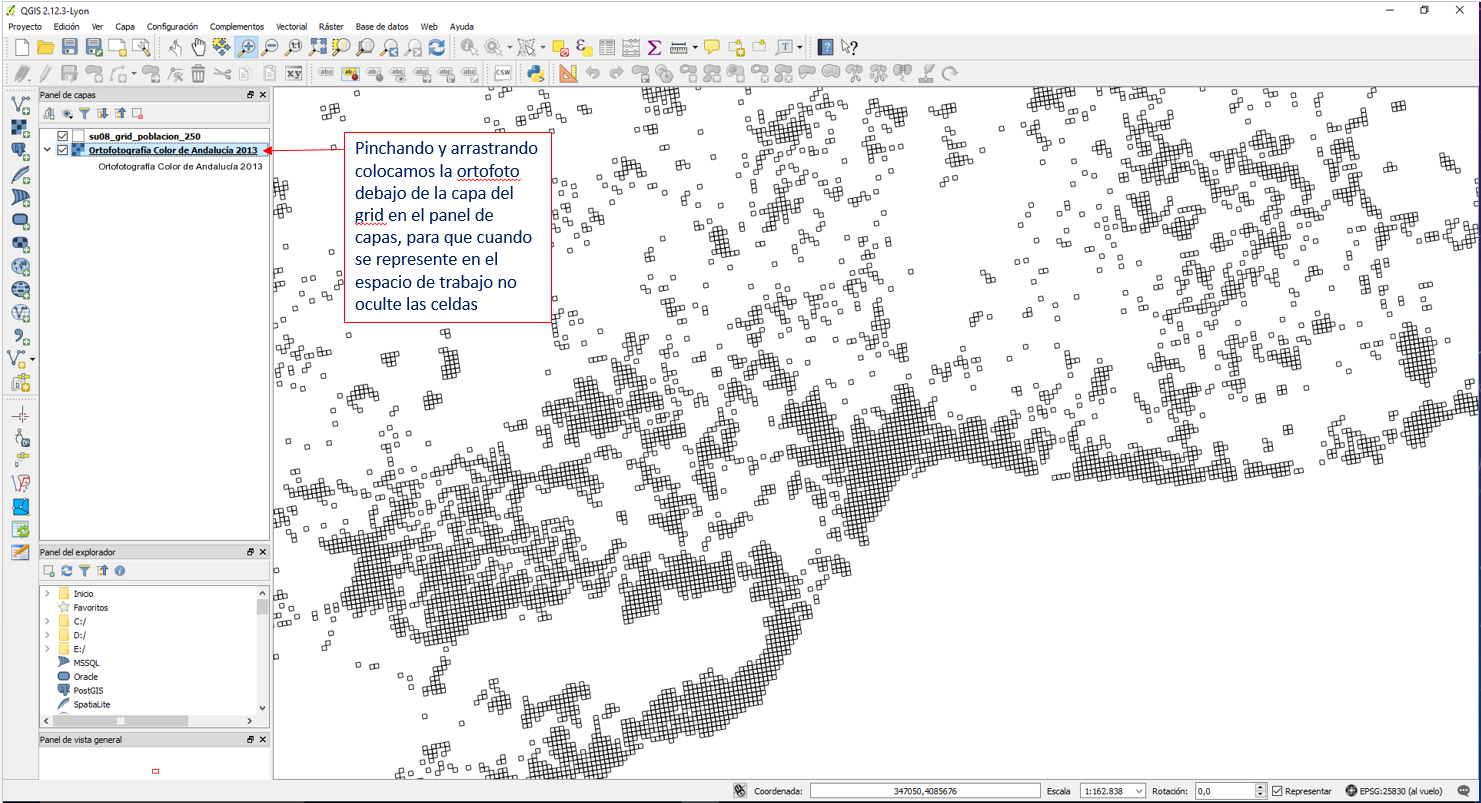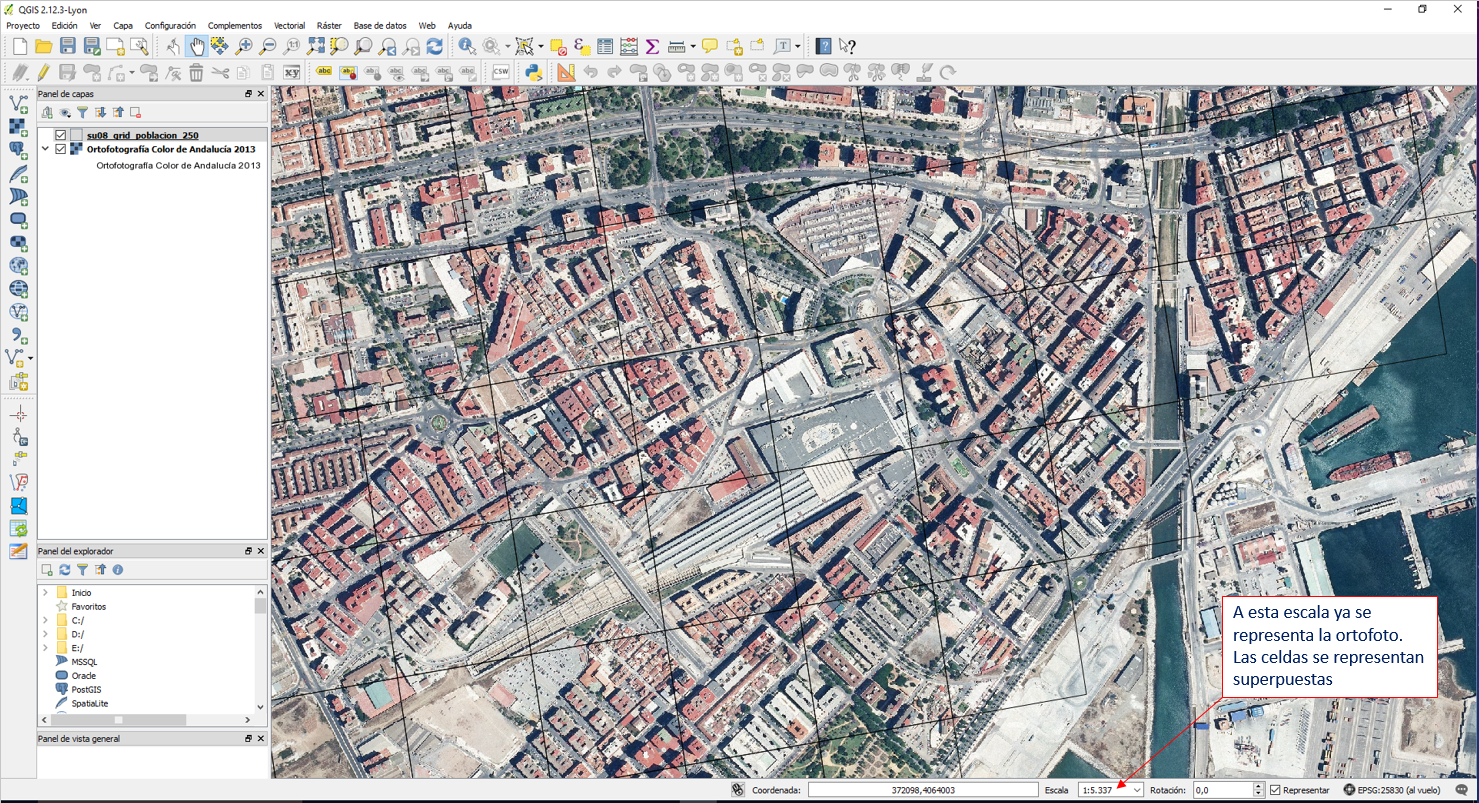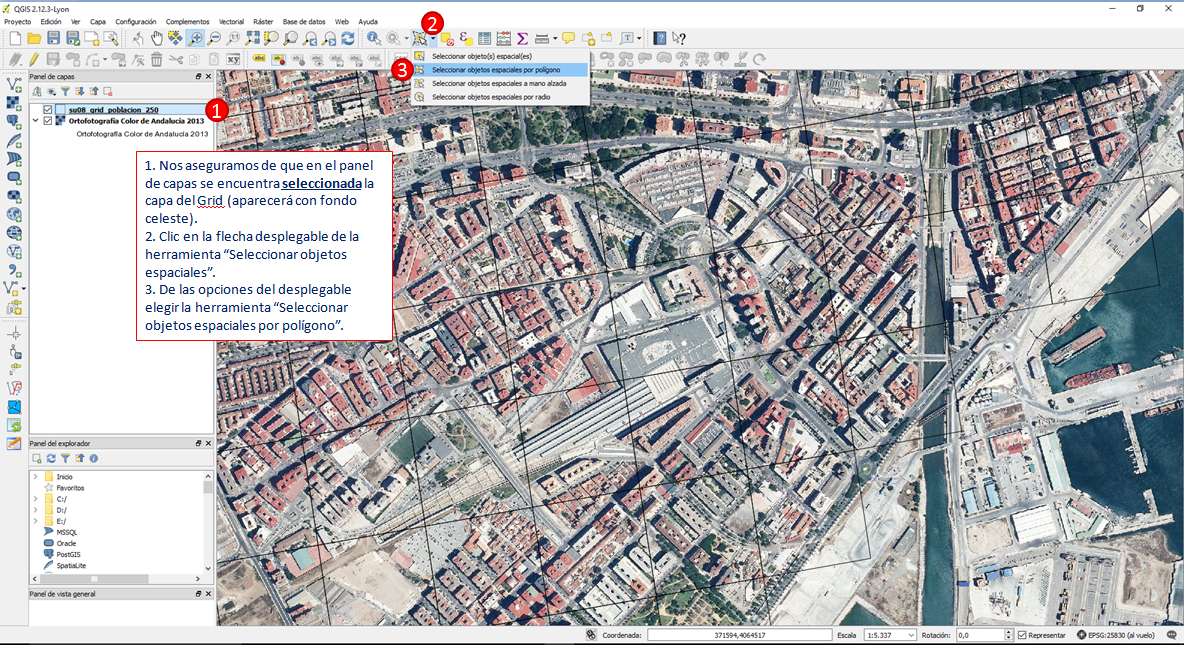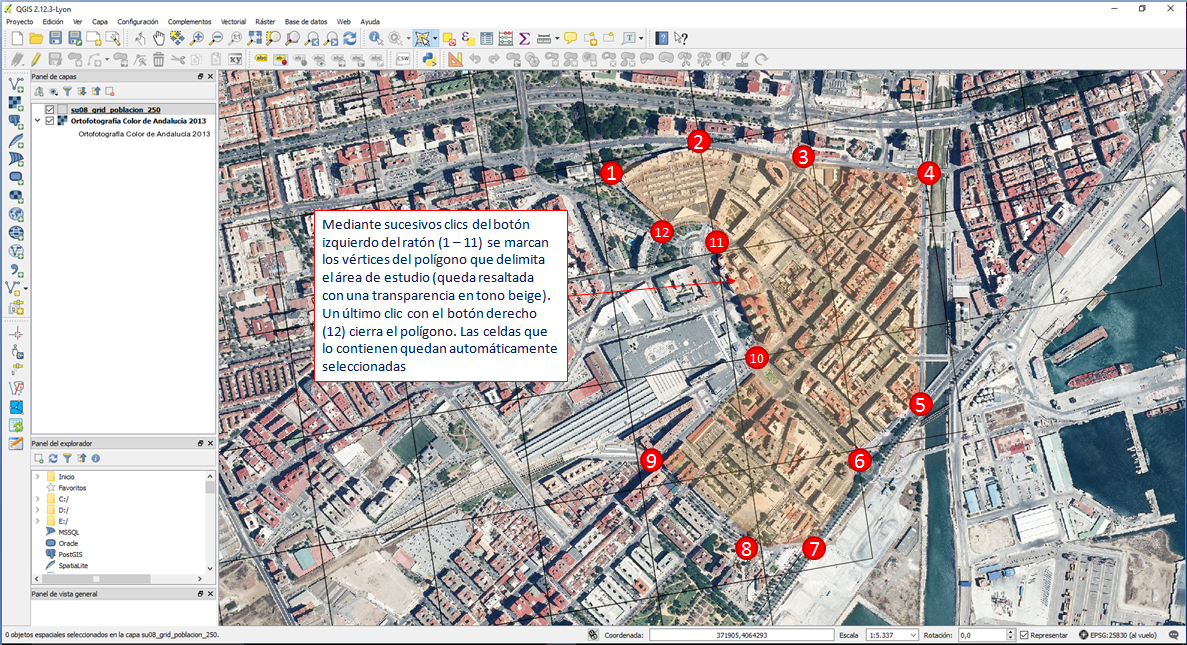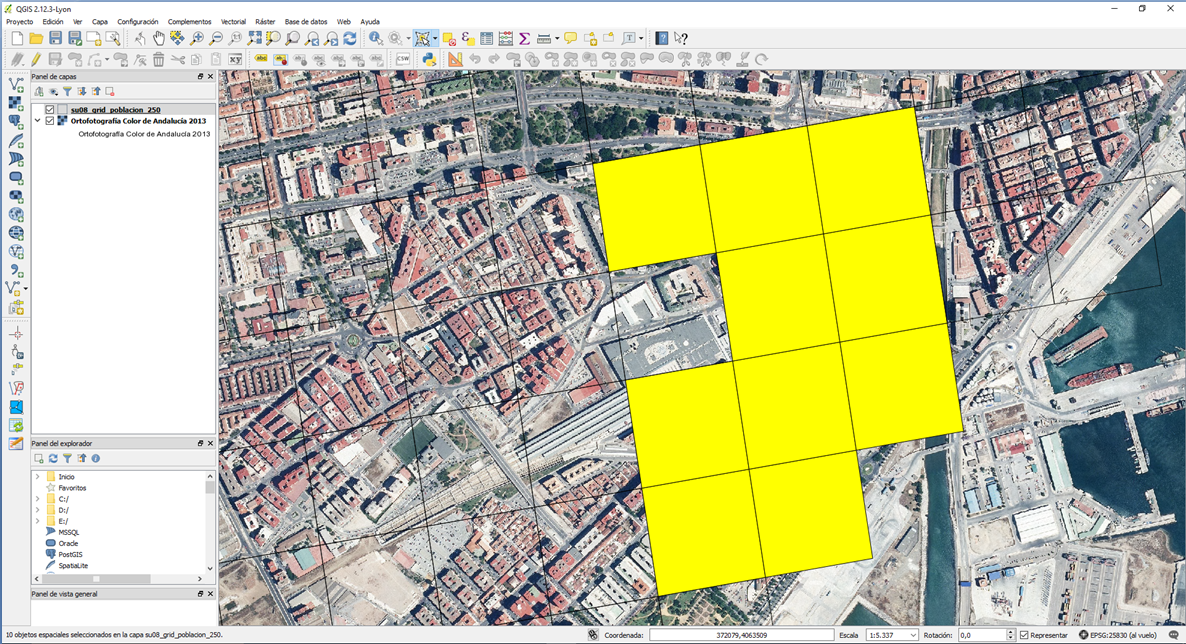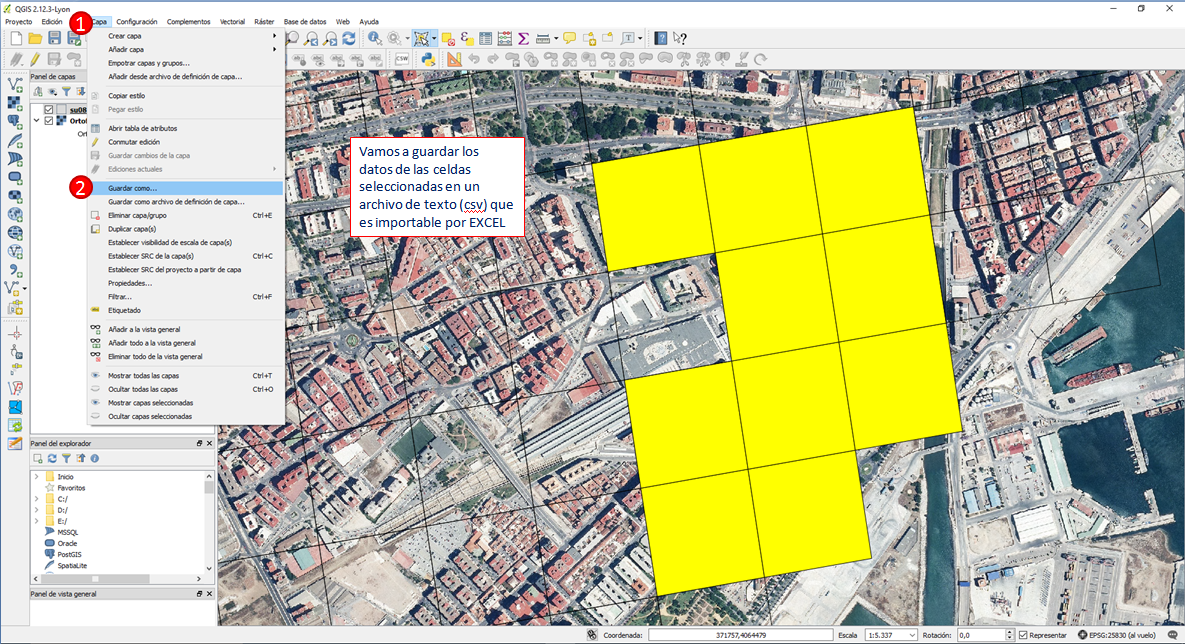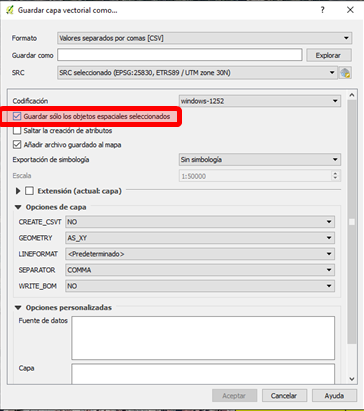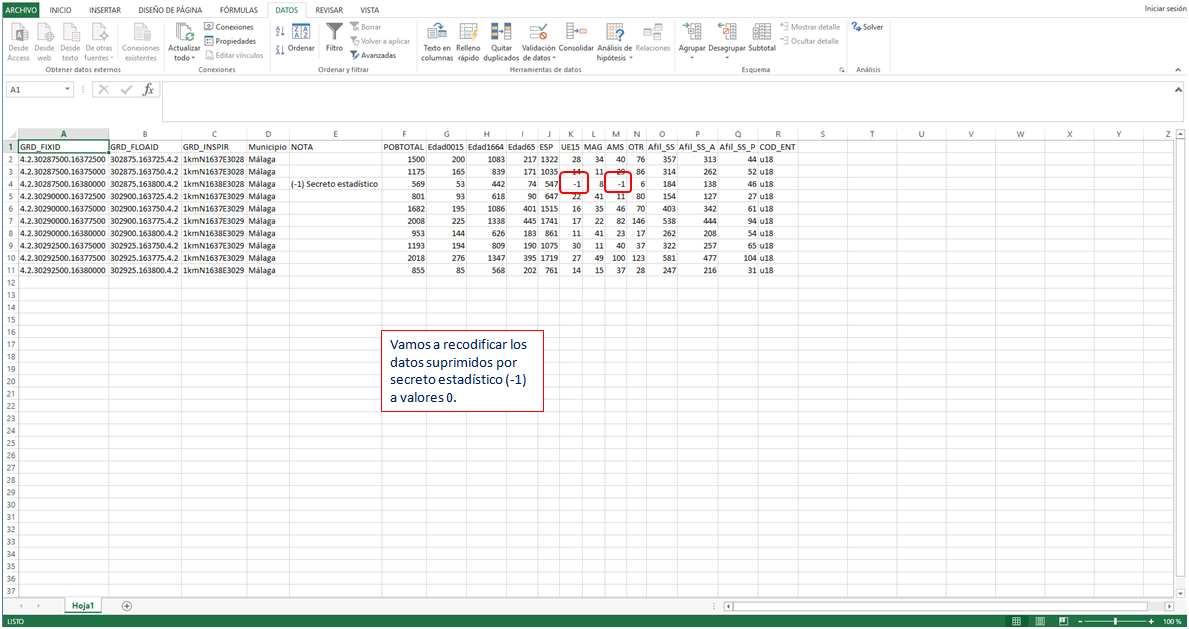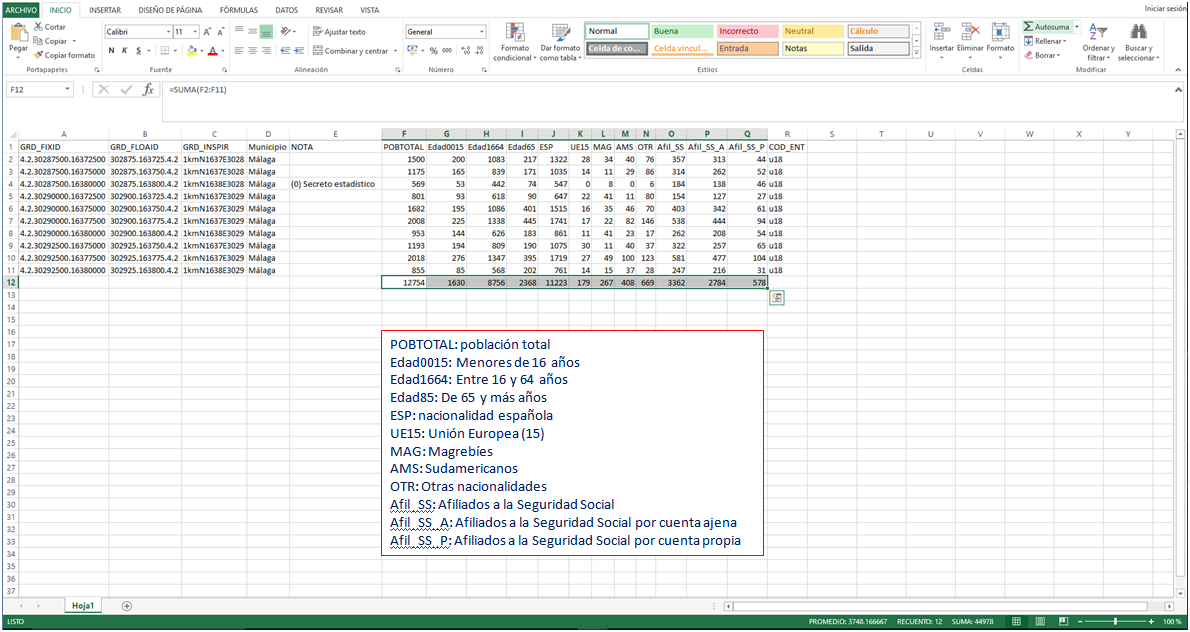Cómo descargar una selección territorial de datos del Grid de población del IECA
Uno de los productos del Instituto de Estadística y Cartografía de Andalucía que ofrece información poblacional con un mayor nivel de detalle territorial es la Distribución espacial de la población de Andalucía, también conocido como Grid de población. En él se puede acceder a un visualizador de mapas en el que se representa la información sociodemográfica agregada espacialmente en celdas cuadradas de 250 m de lado. También es posible descargar los datos espaciales del conjunto de celdas habitadas como una capa de información geográfica a través del producto Datos Espaciales de Referencia de Andalucía (DERA). El nivel de detalle territorial de la capa de información geográfica del Grid de población en combinación con la potencia analítica que aporta cualquier Sistema de Información Geográfica de escritorio en el que se cargue esta capa permite realizar sofisticados análisis geoestadísticos en escalas de gran detalle con múltiples aplicaciones en muchos ámbitos de interés público y privado.
En este tutorial se muestran los pasos necesarios para llevar a cabo una sencilla operación de consulta espacial de los datos del Grid de población correspondientes al conjunto mínimo de celdas que envuelve un área geográfica definida por el usuario, seguida de su posterior exportación a una hoja de cálculo para su tratamiento estadístico. Con ello se obtendrán resultados agregados de los efectivos poblacionales que residen en el conjunto de celdas seleccionadas (lo cual constituye una muy buena aproximación a los efectivos correspondientes al área delimitada por el usuario), junto a algunas de sus características sociodemográficas. En futuros tutoriales se ofrecerán consejos para practicar análisis espaciales más complejos con los datos del Grid, así como guías rápidas para representar en formato grid cualquier información estadística georreferenciada.
Para realizar la práctica propuesta se utilizará el Sistema de Información Geográfica libre y de código abierto QGIS, descargable de http://www.qgis.org/es/site/forusers/download.html. Una vez instalado este software en el equipo, antes de arrancar QGIS es conveniente haber descargado también los datos espaciales con los que se va a trabajar: el Grid de población. Para ello ha de descargarse del grupo G21 del DERA el archivo comprimido G21_Malla_Estadística.zip y extraer del mismo la familia de ficheros me03_poblacion_250. A efectos de organización, conviene guardar estos ficheros en una carpeta de trabajo, por ejemplo en C:\PROYECTO.
Especificación del sistema de referencia de coordenadas en QGIS
Tras arrancar QGIS, el primer paso a realizar es configurar convenientemente el sistema de referencia de coordenadas que se va a utilizar. En este caso es el ETRS89-UTM Zone 30N, que se identifica como 25830 en la codificación EPSG. La secuencia de pasos a seguir se indica en esta figura:
Carga de la capa del Grid de población en QGIS
Clicando sucesivamente en las opciones de menú Capa/Añadir capa/Añadir capa vectorial…
Se abre el cuadro de diálogo “Añadir capa vectorial”, en el que se ha de indicar la codificación del juego de caracteres del fichero a cargar y, pulsando el botón “Explorar”, la ubicación del correspondiente fichero en formato shape (shp):
Se ha de seleccionar el fichero su08_grid_poblacion_250.shp ubicado en la carpeta de trabajo PROYECTO. Pulsando “Abrir”…
… se retorna al cuadro de diálogo “Añadir capa vectorial”, en el que se pulsará también el botón “Abrir”:
Con lo que la capa quedará representada en el área de trabajo de QGIS:
Pulsando el botón zum ![]() en la barra de herramientas superior, con una simple acción de pinchar y arrastrar es posible marcar un área en la vista del mapa sobre la que realizar una ampliación de escala:
en la barra de herramientas superior, con una simple acción de pinchar y arrastrar es posible marcar un área en la vista del mapa sobre la que realizar una ampliación de escala:
Al aumentar la escala de representación, la malla de celdas ya es perfectamente apreciable. Dado que aparece por defecto con un color de relleno se van a variar sus propiedades para eliminarlo y así permitir la visualización de otras capas de contexto que se colocarán debajo posteriormente:
Tras clicar en las opciones de menú Capa/Propiedades… se abre el cuadro de diálogo “Propiedades de la capa”. En la pestaña “Estilo” se seleccionan las opciones destacadas en la ilustración para eliminar el relleno de las celdas.
Con lo que la malla de celdas aparecerá en el área de trabajo sin color de relleno, como se aprecia en la siguiente figura. De esta forma será posible visualizar la ortofotografía de Andalucía que se va a cargar a continuación y que servirá posteriormente como imagen de contexto para delimitar y seleccionar el área geográfica de análisis:
Conexión al servicio interoperable WMS de la ortofotografía de Andalucía 2013
Las opciones de menú Capa/Añadir capa/Añadir capa WMS/WMTS…
Abren el cuadro de diálogo “Añadir capa(s) desde un servidor WM(T)S”, en el que se ha de pulsar el botón “Nuevo”:
Se abre un nuevo cuadro de diálogo, “Crear una nueva conexión WMS”, en el que se ha de indicar el nombre con el que se la va a identificar, por ejemplo “Ortofotografía color – 2013”, y la URL del servicio WMS (en este caso es http://www.ideandalucia.es/wms/ortofoto2013?):
Tras pulsar el botón “Aceptar” se retornará al cuadro de diálogo “Añadir capa(s) desde un servidor WM(T)S” en el que se seleccionará la conexión recién creada y se pulsará el botón “Conectar”:
Ello permitirá seleccionar el servicio a representar en el área de trabajo e incorporarlo pulsando el botón “Añadir”:
El servicio WMS con el que se ha establecido la conexión aparece listado en el panel de capas, pero la ortofotografía de Andalucía 2013 solo se visualiza en escalas superiores a 1:100.000, por lo que ésta aún no aparece representada en el área de trabajo:
Para visualizar la ortofotografía es necesario incrementar nuevamente la escala con el botón zum ![]() . Previamente, para evitar que la ortofotografía oculte la capa de celdas, ha de ser arrastrada a una posición inferior en el panel de capas:
. Previamente, para evitar que la ortofotografía oculte la capa de celdas, ha de ser arrastrada a una posición inferior en el panel de capas:
Y tras aplicar un nuevo zum (con el botón ![]() o con la rueda del ratón), se visualiza perfectamente la ortofotografía bajo la capa de celdas del Grid. Si el encuadre no se corresponde con el área buscada, seleccionando el botón
o con la rueda del ratón), se visualiza perfectamente la ortofotografía bajo la capa de celdas del Grid. Si el encuadre no se corresponde con el área buscada, seleccionando el botón ![]() de la barra superior de herramientas es posible desplazar la vista del mapa hasta encontrar la zona buscada con una simple combinación de acciones pinchar y arrastrar en el área de trabajo:
de la barra superior de herramientas es posible desplazar la vista del mapa hasta encontrar la zona buscada con una simple combinación de acciones pinchar y arrastrar en el área de trabajo:
Selección espacial de las celdas que albergan el área de análisis
Es fundamental asegurarse de que la capa del Grid (me03_poblacion_250) se encuentra activada en el panel de capas. El éxito de la operación de selección espacial que se va a explicar depende de este detalle. Es fácil comprobar que la capa está activada porque aparece sombreada en el panel. Si no fuera así, basta con hacer clic sobre su nombre en el panel para que quede activada.
Una vez comprobada la activación de la capa, en la barra superior de herramientas se pulsa en el control del desplegable de la herramienta “Seleccionar objetos espaciales” ![]() y entre las opciones ofrecidas se pulsa el botón “Seleccionar objetos espaciales por polígono”
y entre las opciones ofrecidas se pulsa el botón “Seleccionar objetos espaciales por polígono” ![]() :
:
Una vez pulsado el botón ![]() se puede delimitar el área territorial de análisis. Para ello se traza un polígono que cubra el área marcando sus vértices con una sucesión de clics con el botón izquierdo del ratón. El vértice que cierra el polígono se marca con un clic del botón derecho. Conforme se realiza esta secuencia de clics, el área del polígono resulta visible por un relleno semitransparente de tono beis:
se puede delimitar el área territorial de análisis. Para ello se traza un polígono que cubra el área marcando sus vértices con una sucesión de clics con el botón izquierdo del ratón. El vértice que cierra el polígono se marca con un clic del botón derecho. Conforme se realiza esta secuencia de clics, el área del polígono resulta visible por un relleno semitransparente de tono beis:
Al cerrar el polígono, quedan automáticamente seleccionadas las celdas del Grid que contienen el área definida mediante el polígono trazado:
Almacenamiento de los datos de las celdas seleccionadas en un fichero de texto
Con la selección de celdas ya practicada, se van a exportar sus datos sociodemográficos a un fichero de texto en formato csv. Pulsando las opciones de menú Capa/Guardar Como…
Se abre el cuadro de diálogo “Guardar capa vectorial como…”. En el desplegable “Formato” se debe seleccionar la opción “Valores separados por comas (CSV)”:
También se ha de marcar la casilla de verificación “Guardar sólo los objetos espaciales seleccionados”. Esta última acción es muy importante, porque asegura que los datos a guardar se corresponden con las celdas seleccionadas (si no se marca, el proceso de guardado almacenará los datos de todas las celdas del Grid):
Conviene desmarcar también la casilla de verificación “Añadir archivo guardado al mapa”. El nombre del fichero a guardar y su ubicación se especifican pulsando el botón “Explorar”. Se navega hasta la carpeta de trabajo ubicada en C:\PROYECTO y se guarda el fichero asignándole antes un nombre identificativo (por ejemplo, MiSeleccion.csv):
Una vez ejecutados estos pasos, se procede al guardado definitivo del fichero de texto MiSeleccion.csv pulsando el botón “Aceptar”:
Con esto se finaliza la sesión de trabajo en QGIS, por lo que ya se puede cerrar la aplicación. Para no tener que repetir en una próxima sesión de trabajo las operaciones de carga de datos espaciales del Grid de población o de conexiones a servicios interoperables practicadas, conviene guardar antes el proyecto (con cualquier nombre identificativo, MiProyecto.qgs por ejemplo) en la carpeta de trabajo C:\PROYECTO. La próxima vez que se inicie una sesión de trabajo con QGIS, bastará con abrir el proyecto guardado y se cargarán automáticamente las capas y servicios.
Importación y tratamiento de datos con hoja de cálculo
Se va a importar el fichero de texto MiSeleccion.csv en la hoja de cálculo Microsoft Office Excel. El procedimiento que se describe es muy similar al que habría que realizar si se utiliza la hoja de cálculo LibreOffice Calc.
Con un libro en blanco en Excel, se selecciona la pestaña de menú “Datos” y se pulsa el botón “Desde texto” de la familia de herramientas “Obtener datos externos”:
En el cuadro de diálogo que se abre, se navega hasta la carpeta C:\PROYECTO y se selecciona e importa el fichero MiSeleccion.csv. A continuación, se abre el cuadro de diálogo “Asistente para importar texto”, en el que se han de señalar las opciones indicadas en las siguientes figuras:
El proceso de importación coloca ordenadamente los datos de las diez celdas seleccionadas espacialmente en QGIS en la hoja de cálculo. Antes de explotar los datos importados, es necesario aplicar algún tratamiento a los datos afectados por supresión debida al principio de salvaguarda del secreto estadístico (se identifican por el código -1):
En esta práctica, dichos datos van a ser recodificados a valores cero. Para ello se hace uso de la opción “Buscar y reemplazar” en la pestaña de menú “Inicio”, indicando que busque todos los valores -1 y los reemplace por 0:
Ya para finalizar la práctica, se puede utilizar el botón autosuma  de la pestaña de menú “Inicio” para calcular los totales de las diferentes variables importadas que corresponden al conjunto de las celdas de la selección espacial realizada con QGIS:
de la pestaña de menú “Inicio” para calcular los totales de las diferentes variables importadas que corresponden al conjunto de las celdas de la selección espacial realizada con QGIS: